Fala galera beleza? Aqui é o Paulo Felipe trazendo mais um tutorial pra você. Nessa postagem nós iremos finalizar o tutorial de Como instalar e configurar o plugin Contact form 7 no WordPress.
Nesse tutorial você aprenderá:
Depois de fazer todas as configurações necessárias no formulário de contato, é necessário fazer a configuração de SMTP do e-mail para que quando o usuário preencher o formulário e enviar, as informações cheguem corretamente e com segurança em seu e-mail. Esse é o processo que vamos aprender nesse tutorial.
Eu usarei nesse vídeo o SMTP do gmail, caso você queira configurar outro servidor de e-mail basta pegar as configurações de SMTP desejadas na internet ...
Pegue o seu café, coloque uma música da sua preferência, tome uma respiração profunda e vamos ao processo.
Para complementar o seu aprendizado, segue um tutorial completo que preparei exclusivamente pra você
A primeira coisa a ser feita é instalar o plugin no seu wordpress, acesse o link de download (Baixar plugin Easy WP SMTP) ou se preferir acesse o menu “Plugin” em seu WordPress, clique em “Adicionar novo” e pesquise por Easy WP SMTP, agora é só instalar e ativar o plugin.
Plugin instalado? Então vamos continuar...
Pare o mouse na opção "Configurações" no menu principal do WordPress e clique em Easy WP SMTP
O painel principal do plugin será exibido, vamos inserir as configurações de smtp. (Farei a configuração para e-mails GMAIL)
** Eu aconselho você a ter um e-mail no gmail somente para configurar o SMTP, pois nas configurações do contact form 7 você pode colocar o e-mail que irá receber os contatos, e tendo o smtp configurado no Gmail você pode mudar de hospedagem que tudo irá continuar funcionando perfeitamente, sem contar a segurança que o Gmail nos oferece.
A primeira Aba que vamos configurar é a "SMTP Settings"
Eu vou mostrar como configurar os principais campos dessa Aba, vou deixar alguns campos em branco porém eles estão sendo configurados lá no contact form 7 conforme você pode conferir no primeiro vídeo dessa série Como instalar e configurar o Contact form 7 – PT 1/2
Segue quais campos campos serão preenchidos e como preencher:
From Email Address - [email protected]
SMTP Host - smtp.gmail.com
Type of Encryption - SSL
SMTP Port - 465
SMTP Authentication - Yes
SMTP Username - [email protected]
SMTP Password - senhadoemail
Na imagem abaixo eu vou mostrar como ficou os campos que eu preenchi:
Agora é só clicar em "Salvar".
Se o seu site tem HTTPS você pode pular o próximo passo
Para sites sem HTTPS e que estão no Localhost é necessário ir até a aba "Additional Settings" e habilitar a opção "Allow Insecure SSL Certificates" assim você permite que sites sem HTTPS possam acessar suas informações de e-mail.

Clique em "Salvar".
Depois de tudo configurado é hora de testar as configurações para ver se tudo correu como deveria, agora é hora de acessarmos a aba "Test Email", preencha as informações conforme é pedido:
To: Insira um e-mail diferente dos utilizados até agora para que seja enviado um e-mail de teste de SMTP.
Subject: Um assunto teste
Message: Uma mensagem de teste.
[ATENÇÃO] - Se vocês estiver usando um e-mail do gmail siga os 2 próximos passos
Para os formulários serem enviados corretamente, é necessário dar alguns acessos no gmail :
1 - Acesse a conta do gmail na qual você está configurando como usuário de SMTP e clique no seguinte link
https://www.google.com/settings/security/lesssecureapps
Agora ative a permissão para aplicativos menos seguros
2 - Agora acesse o seguinte link para permitir o acesso via SMTP para essa conta
https://accounts.google.com/b/0/DisplayUnlockCaptcha
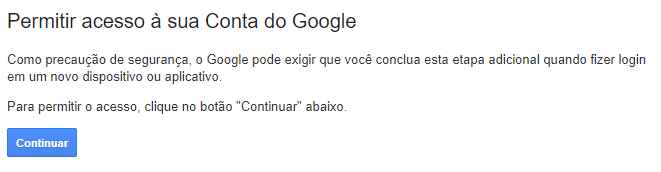
Clique em "Continuar".
Agora que você já permitiu os acessos é só voltar na tela do WordPress e clicar em "Send Test Email"
Agora é só acessar o e-mail inserido para receber o teste e ver se chegou:
MARAVILHA! Nosso e-mail está corretamente configurado.
Acesse o menu "Contatos" para ver os formulários criados no Contact Form 7 e na lista você consegue ver um campo chamado "Shortcode", copie o shortcode do formulário desejado
Agora é só acessar a página que você desejar e inserir esse shortcode
Salve as alterações da página e agora é só acessar, ver como ficou e enviar um contato pela página para confirmar que tudo está ok!
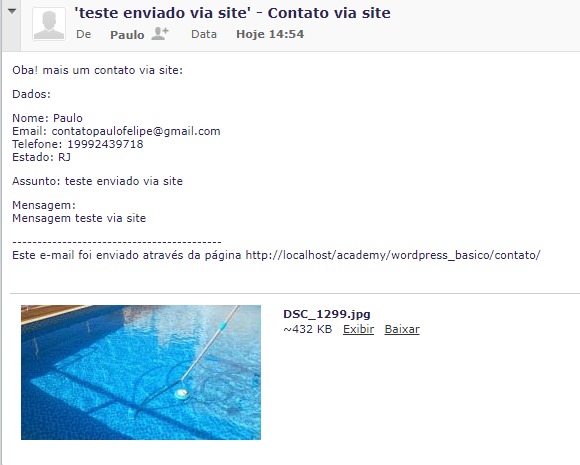
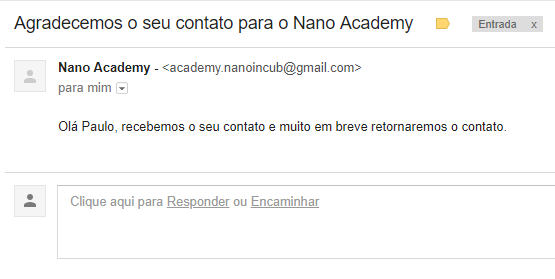
É isso ai Incuber, tudo que é bom dura pouco, aqui finalizamos o processo completo de como deixar o seu formulário de contato com Contact Form 7 funcionando perfeitamente com SMTP configurado e tudo mais...
Curtiu? Te ajudou? Então faça a sua parte pra ajudar o Canal/Blog crescer cada vez mais:
Veja outros tutoriais sobre o assunto:
Como instalar e configurar o Contact form 7 – PT 1/2
Como instalar e configurar o Contact form 7 – PT 2/2 – Configurando SMTP
Salvar contatos enviados pelo Contact form 7
Como inserir Google reCAPTCHA no Contact Form 7
Criar redirecionamento de página no Contact Form 7 após envio
Escolher destinatário com base na opção do select Contact Form 7
Inserir e Editar Placeholder no Contact Form 7
Como deixar Contact Form 7 em duas colunas
Um abraço e até o próximo post!



